IDSS Graphical User Interface: Menus (2)
Other menus
This page presents the following menus: Base, Survey, SAS, Options, ?
1. Base menu
The Bases dialog window pops up after clicking on Path. Enter the path to the input database (switch -e) either in the edit zone, or by browsing the file system (the browse button will open a file dialog window). The output database will be the base with separators (switch -s); its path is entered the same way.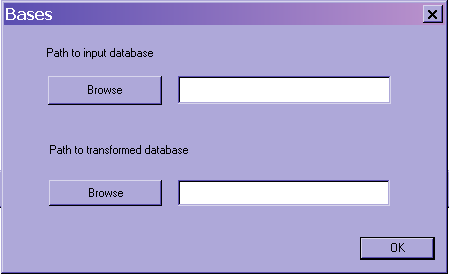
The Format dialog requests details as to the output database. Check the dialog boxes .txt for tabulation-separated files or .csv for comma-separated files; otherwise check "Other format" and enter the one-character separator in the adjacent edit zone.
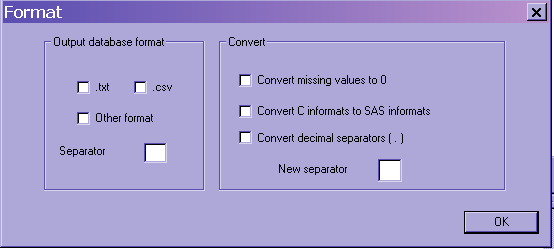
Should you wish to convert all missing values (indicated by spaces) with zeros, check the "Convert missing values to 0" box (option -z).
The "Convert C informats to SAS informats" is there to ensure that
C-style formats on comment lines will be made SAS-compliant if
a SAS DATA step is created (option -X). This conversion only applies to comment
lines and SAS DATA steps programs; it
does not affect automatic computation of formats.
By default, decimal separators are supposed to be dots, whatever the
current locale. Check the "Convert decimal sepators" box if you need to
convert your database to your locale format, decimal separators
included (switch -$). This is particularly useful, for example in French-language
locales, which have a comma decimal separator (-d ). In this case, the .csv option box uses semi-colons as field separators.
Extract dialog
IDSS offers an elementary (and useful) feature of most statistical analysis software.
You can limit database output to a square of X consecutive lines and Y consecutive columns by filling in the ranks of the first and last lines, followed by the ranks of the first and last columns in the Extract dialog window:
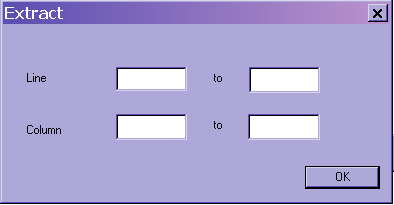
Important warning
As is usual with C-style software, ranks start with 0, not 1: the first line is therefore line 0.
2. Survey menu
The Survey | Property dialog window is entirely about Recursive Mode. It is only used when you author an e-mail based survey.The first checkbox is there to ensure that other dialog windows are compatible (and that Simple Mode is not activated). An Error Message box may pop up if the File | Save or File | Open windows were used, as these are reserved for Simple Mode.
You can edit the path to the directory in which the questionnaires filled in by respondents are stocked, either by hand in the edit zones or by browsing the folder system (switches -ir and -o).
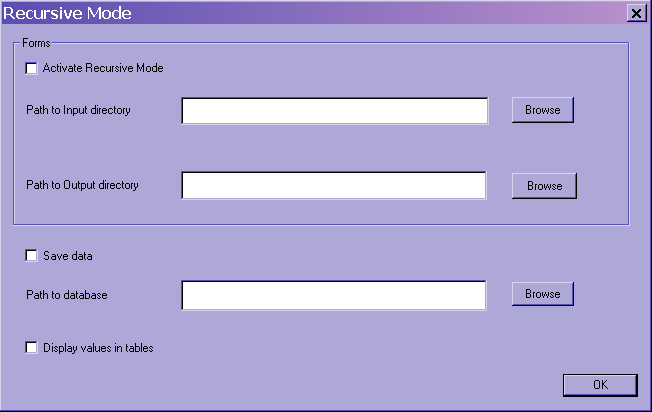
The "Save data" box
should be checked if you are to create a database as an output file
(switch -fb).
Check "Display values in tables" to import all field values into the
correspondence tables of questionnaires (switch -fo).
3. SAS Menu
This menu is for those who own a SAS license. Importing data from a
flat file to the SAS database format requires a DATA step .sas program,
which is automatically generated by IDSS. The output is an executable
script that runs under any version of SAS (option -T).
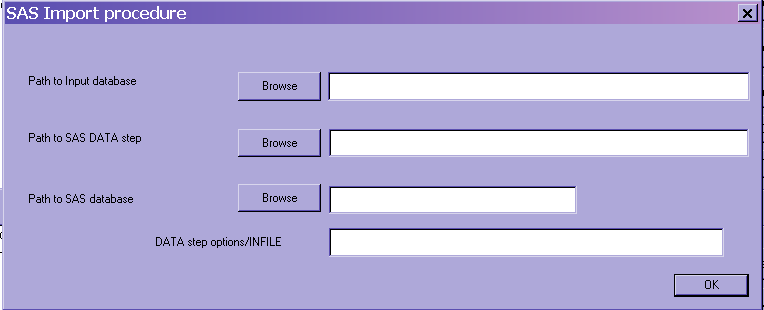
As for other dialog boxes, paths can be edited either by hand or by browsing the file system.
The Input database is the flat file to be imported to SAS (switch -Te). The SAS database is the output of the DATA step program (switch -Ts).
The DATA step options
comes at the end of the INFILE isntruction; for example, "LRECL=400"
for lines that have more than 256 characters (and fewer than 400,
option -To).
Options should be written between double quotes if they contain a blank.4. Options Menu
The Options Menu contains GUI-specific instructions, except for the three switches -p (no final pause), -W (silent mode) and (-J create a log) which are inserted by the child Execute menu.
The "Load parameters" command opens a file dialog window and loads an .id file that
contains saved command line values. To create an .id file, you should
first use the "Save parameters" command, after going through the menus
to edit the Application Parameters window. This command opens
a file dialog window. Enter any filename.id combination
under any folder, then save the file.
The "Load default values" loads a Defaults.id
file located in the working directory. Remember that you can always
execute this default command line by pressing the "Run default values"
button in Execute zone.The "Modify default values" command opens a large dialog window that contains most of the menu options:
Other options pop up on a second window when the first is saved:
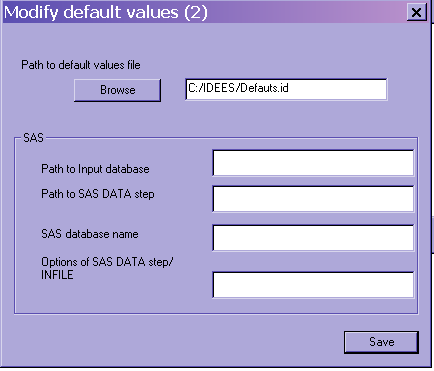
This is actually an alternative way to manage the application: fill in the edit zones, save a Defaults.id file then run it or load it, without going through all the menus. For string values, just fill in the string between double quotes, if ever there is a blank in the string. Otherwise, fill in the letter "O" in the edit box of a default switch to be selected.
This command was created in earlier development stages; being redundant with other features these two dialog boxes might be suppressed in later versions.
5. ? Menu
This menu contains:- the customary About box;
- a Documentation command that opens this file with Mozilla Firefox (if installed under "C:\Program Files\Mozilla Firefox\firefox.exe");
- and an http link to the IDSS website (same browser).
![License [en]](http://idss.sourceforge.net/include/gplv3-max.png)